Android x86 iSO 下載及安裝官網上均有說明, 若要指定顯示的解析度則方法如下
1. VirtualBox 增加解析度設定, 參考 VirtualBox 調整顯示解析度 , 注意需與 android相同解析度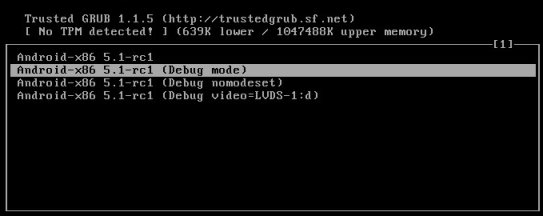 3. 畫面跑完後按下 Enter 即會出現命令列, 接著輸入下列指令
3. 畫面跑完後按下 Enter 即會出現命令列, 接著輸入下列指令
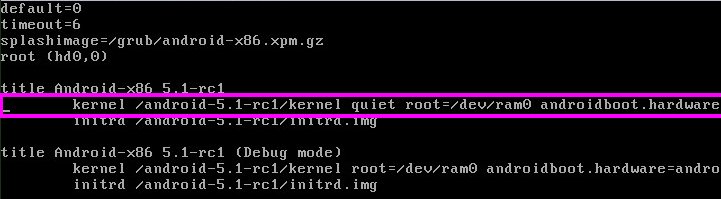

1. VirtualBox 增加解析度設定, 參考 VirtualBox 調整顯示解析度 , 注意需與 android相同解析度
VBoxManage setextradata "Android44" "CustomVideoMode1" "480x800x16"
VBoxManage setextradata "Android44" "GUI/CustomVideoMode1" "480x800x16"
2. CDROM 掛入原始 ISO 檔然後啟動 VirtualBox 上安裝的裝置, 在啟動選單中選擇 Debug 模式進入系統
VBoxManage setextradata "Android44" "GUI/CustomVideoMode1" "480x800x16"
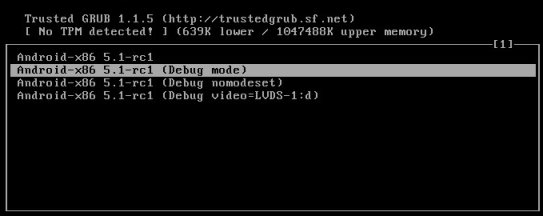
cd /
mkdir /boot
mount /dev/sda1 /boot
vi /boot/grup/menu.lst
mkdir /boot
mount /dev/sda1 /boot
vi /boot/grup/menu.lst
4. 用方向鍵將游標移至第一選單的 kernel 列的後端, 然後 插入鍵 , 就可以插入下列文字
DPI=160 UVESA_MODE=480x800
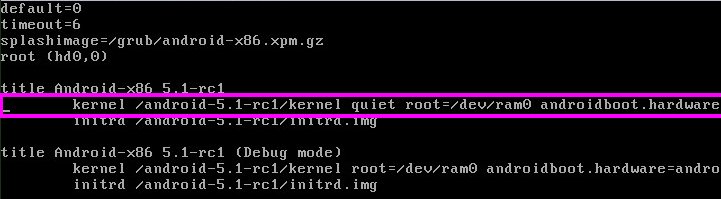
video 可不用加入, 因使用 -24 無法正常顯示

若要每次啟動時可選擇解析度, 則可設參數為 vga=ask
5. 若要掛入 SDCard 則增加下參數, /dev/sdb1 需為當時實際的裝置編號
SDCARD=/dev/sdb1
6. 按下 ESC 鍵, 然後按下 :wq, 接這輸入
umount /boot
reboot -f
reboot -f
接著移除掛入iso, 然後正常啟動, 就可以用所要的解析度呈現 或 SDCARD囉. 若 SDCard為首次掛入且尚未格式化過, 則須至 設定 > 儲存空間 > 選取 SDCard, 掛載與清除, 這樣就會格式化且變成可以使用了

